- How do Plugins relate to ClassicPress core?
- Finding and Installing Plugins
- Finding Plugins
- Plugin Updates
- Plugin Compatibility
- Compatibility of New Plugins
- Compatibility of Installed Plugins
- Installing Plugins
- Automatic Plugin Installation
- Manual Upload via ClassicPress Admin
- Manual Plugin Installation
- Uninstalling Plugins
- Troubleshooting
- ClassicPress Plugin Tips
- Must-Use Plugins
- Hiding Plugins When Deactivated
- Developing Plugins
ClassicPress Plugins are PHP scripts that extend the functionality of ClassicPress. They enhance the features of ClassicPress or add entirely new features to your site. Plugins are often developed by volunteers and are usually free to the public.
Plugins are available via the ClassicPress Plugin Directory. Although plugins you find there are thoroughly tested and considered safe to use, they are of varying quality and feature.
How do Plugins relate to ClassicPress core?Link to this section
The ClassicPress content management system software, or ClassicPress core, provides the primary functionality for publishing content and managing users. Each ClassicPress plugin is an additional piece of software that can be easily installed to extend the functionality of ClassicPress core.
This allows you to customize your ClassicPress site with your desired functionality. Since so much functionality is provided through plugins, ClassicPress core is full-featured and customizable, without having to include everything for everyone.
This allows ClassicPress to stay lean and lightweight, while everyone can do precisely what they need to do, by adding eventual add-on functionality thru a Plugin.
Finding and Installing PluginsLink to this section
Finding PluginsLink to this section
You can browse and search for plugins in the ClassicPress Plugin Directory. Each plugin listed there is available for download as a zip file you can upload to your ClassicPress site.
The plugins are stored on GitHub, so you can also download their latest Releases from the respective GitHub Repository,
There are also Plugins stored on the WordPress Plugin Repository, which are tagged with the ClassicPress tag. Alternatively you can also search the WordPress Plugin Repository by the search term ClassicPress. This brings up a couple more results. WordPress Plugins that are tagged with ClassicPress, are intentionally produced by their Developer to support ClassicPress. Other Plugins from the WordPress repository might work with ClassicPress, but it is bets practice to first consult with the respective Developers.
If in doubt, give preference to a ClassicPress Directory Plugin, or one that is specifically tagged as such in the WordPress Repository. Do not install and use Plugins from WordPress that are requiring WordPress versions higher than 4.9, because you will A) not receive updates for them, and B) they might break your site.
Currently, the ClassicPress Plugin admin screen under Plugins > Add New only shows plugins stored on the WordPress Repository. You can browse and search for plugins from within this dashboard. Each plugin listed there has an “Install Now” button so you can easily add it to your site. ClassicPress will warn you, but not stop you when attempting to install a Plugin not tested with your ClassicPress version, or requiring a WordPress version higher than 4.9
Plugin UpdatesLink to this section
Plugin developers update their plugins occasionally, and those updates will be visible to you on your site’s Plugins page – as long they support WordPress versions not above 4.9. To find any plugins installed on your site that need to be updated:
- Click the “Plugins” link in the left nav of your site’s dashboard
- Look down the list of installed plugins for any that include a line reading “There is a new version…”
- Click the “View version…” link in that note to view details about the plugin’s update.
- Click the “update now” link to update the plugin.

Plugin CompatibilityLink to this section
As mentioned above, Plugins requiring a WordPress version above 4.9 are considered incompatible with ClassicPress, even if they might work. When ClassicPress updates, it is less of a risk than with WordPress because ClassicPress follows SemVer and will never break backwards compatibility as long it updates within a minor or patch release. If ClassicPress updates to a major release, it might break Backwards Compatibility and Plugins should be carefully tested before used.
Compatibility of New PluginsLink to this section
To learn about the compatibility of a WordPress plugin before you install it, navigate to Plugins > Add New. Each plugin description on this page includes a note that reads “Compatible with your version of ClassicPress” or “Untested with your version of ClassicPress.” You can click the “More details” link to see information about this plugin’s compatibility.
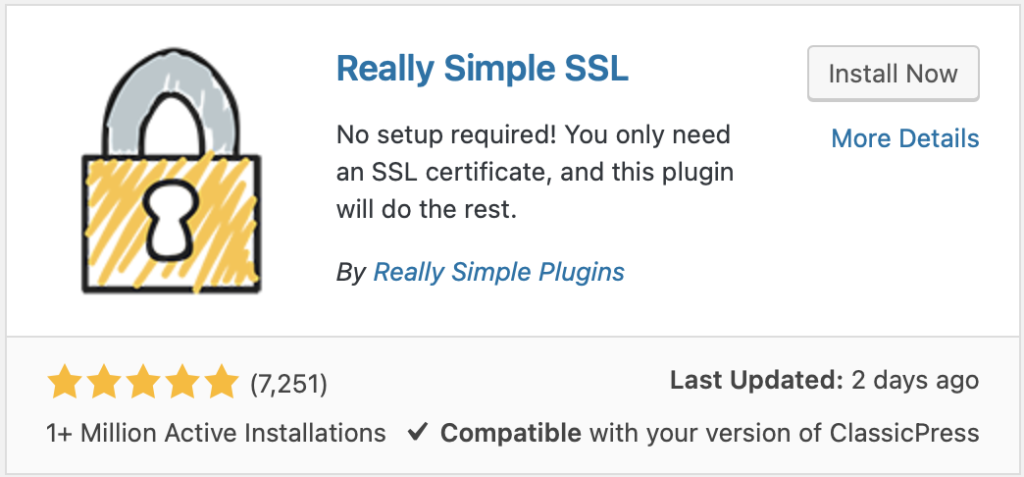
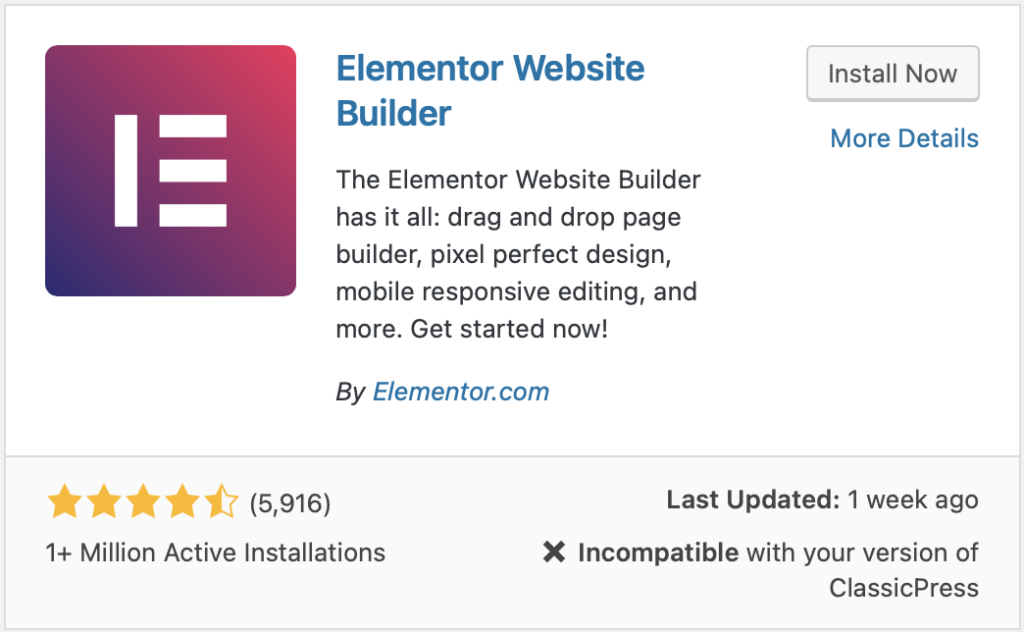
Again, keep in mind that the suggested approach is to first check if a dedicated ClassicPress Plugin exists. Check out the ClassicPress Plugin Directory to find such plugins.
On the ClassicPress Directory you will only find ClassicPress Compatible Plugins. If a Plugin is not compatible with a certain ClassicPress Version, it would mention so on the very Directory page.
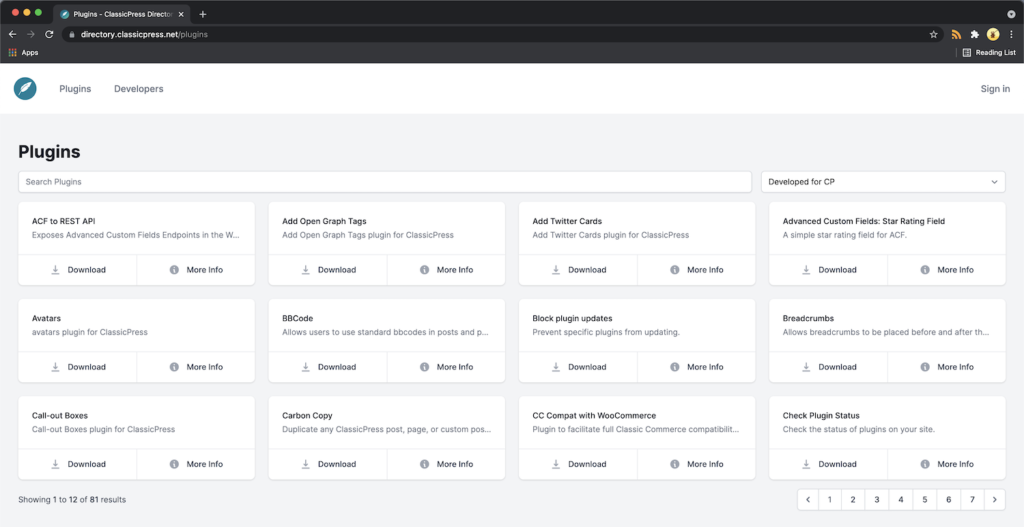
Compatibility of Installed PluginsLink to this section
To learn about the compatibility of plugins you’ve already installed, click the “Plugins” link in the left nav of your site’s dashboard. Each item on this list should contain a “View details” link. Click this to see information about this plugin’s compatibility with different versions of ClassicPress. Again, keep in mind that the suggested approach is to first check if a dedicated ClassicPress Plugin exists. Check out the ClassicPress Plugin Directory to find such plugins.
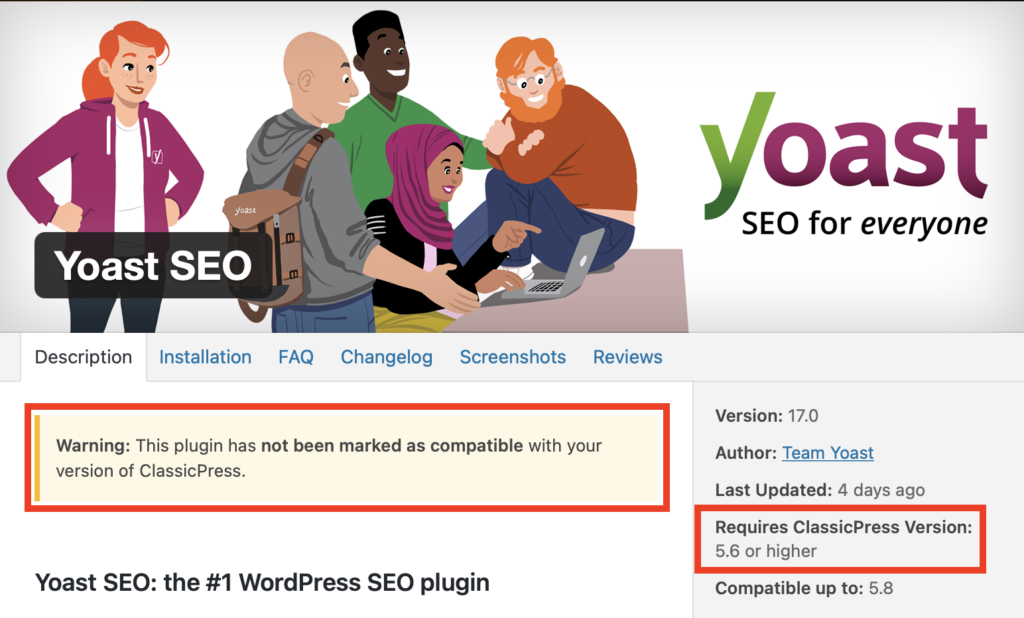
Installing PluginsLink to this section
There are 3 ways to install ClassicPress plugins.
Automatic Plugin Installation. Any plugin available on the WordPress Plugins Directory can be installed via the built-in plugin installer.
Upload via ClassicPress Admin. You can easily add a new plugin by uploading a zip archive of the plugin from your local computer.
Manual Plugin Installation. In some cases, you may need to manually upload a plugin directly using an SFTP client.
Automatic Plugin InstallationLink to this section
This is the simplest method of installing a WordPress plugin. Remember that this is not the suggested approach and you should always first check if a ClassicPress Plugin is available first.
To add a plugin using the built-in plugin installer:
- Navigate to Plugins > Add New
- Use the search form in the top-right to search by keyword, author or tag. The best here is to search for ClassicPress so to find plugins specifically working with the CMS
- On the search results that appear, click a plugin’s title to read more about it. This page may contain installation notes, plugin documentation or other useful information
- Click the Install Now button to install the plugin
- Click Activate to activate the plugin
Manual Upload via ClassicPress AdminLink to this section
If you have a copy of the plugin as a zip file – which will be the case if you use a ClassicPress plugin from The ClassicPress Plugin Directory, for example, you can manually upload it and install it through the Plugins admin screen.
- Navigate to Plugins > Add New
- Click the Upload Plugin button at the top of the screen
- Select the zip file from your local filesystem
- Click the Install Now button
- When installation is complete, you’ll see “Plugin installed successfully.” Click the Activate Plugin button at the bottom of the page
Manual Plugin InstallationLink to this section
In rare cases, you may need to install a plugin by manually transferring the files onto the server. This is recommended only when absolutely necessary, for example when your server is not configured to allow automatic installations.
This procedure requires you to be familiar with the process of transferring files using an SFTP client.
- If your plugin is in the form of a zip file, unzip the contents. You should see a single folder named after the plugin.
- Look in the plugin folder for a readme.txt file. Read the file to confirm that this is the correct plugin, and to look for any special instructions.
- Connect to your ClassicPress server with your SFTP client.
- Copy the plugin folder to the wp-content/plugins folder in your ClassicPress directory. This installs the plugin to your ClassicPress site.
- Navigate to your Plugins admin screen and locate the newly uploaded plugin in the list.
- Click the plugin’s “Activate” link.
- If there is none, click the plugin’s “View details” link to learn more about the plugin.
Uninstalling PluginsLink to this section
Plugins have a safe and easy-to-use uninstaller. If that’s unavailable to you for some reason, you can also manually uninstall them.
Automatic UninstallationLink to this section
The safe and easy way to uninstall a plugin is via the ClassicPress admin screen.
- Navigate to your Plugins admin screen and locate the plugin to be installed.
- Click the plugin’s “Deactivate” link.
- Click the plugin’s “Delete” link.
Manual UninstallationLink to this section
In rare cases, you may need to manually uninstall a plugin without using the Plugins admin screen. This is recommended only when absolutely necessary.
Warning: The following procedure involves manually deleting files from your ClassicPress server. This can be dangerous. Back up your site completely before proceeding.
- Navigate to your Plugins admin screen and locate the plugin to be installed.
- Click the plugin’s “Deactivate” link.
- If installing the plugin required you to edit your ClassicPress theme, manually edit the theme files to remove those modifications.
- Connect to your ClassicPress server with your SFTP client.
- Navigate to your ClassicPress directory, then into the wp-content/plugins folder. Locate the folder named after the plugin to be uninstalled. Note: the folder name will not match the plugin completely, but it should be recognizable. A plugin named The Most Useful Plugin Ever would probably be located at wp-content/plugins/the-most-useful-plugin-ever.
- Delete the plugin folder and its contents.
- Navigate to your Plugins admin screen and review the list of plugins to confirm that you have successfully removed the intended plugin.
TroubleshootingLink to this section
Occasionally, a ClassicPress Plugin may not work as expected. There is no defined procedure or recipe for troubleshooting such a problem, but this section may be helpful.
ResourcesLink to this section
- Review the plugin’s documentation to confirm that you’ve followed the instructions. See:
– Plugins > View details
– Plugins > edit (Click readme.txt under “Plugin Files.”) - Search the ClassicPress Support Forums for the name of the plugin and keywords associated with the problem you are experiencing, or search the WordPress forum, if you used a WordPress plugin.
- Search the ClassicPress Plugins Support Forum for notes on the plugin and links to issues reported in the Forums. The same applies to WordPress Plugins, you might find useful information in either of the Support Forums.
- Go to the website of the plugin author and check their blog and plugin page for known issues or advice.
- Search the web with the name of the plugin and keywords associated with the issue.
- Post a question on the ClassicPress Plugins Support Forum with the name of the Plugin and specific problems in the title.
- Generally, remember that you are using ClassicPress and should use ClassicPress Plugins where possible, thus also use ClassicPress resources where adequate.
First Troubleshooting steps you can take on your ownLink to this section
- The plugin may be installed, but inactive. Check that the plugin has been activated in your Plugin screen.
- Deactivate and re-activate the plugin to see if this makes it work.
- The problem may be caused by a conflict with another plugin. Try deactivating other plugins to identify the conflict.
- The plugin may be a buggy or incompatible. Search for similar plugins that you can try instead
Advanced TroubleshootingLink to this section
The information in this section may be unfamiliar or intimidating to anyone new to ClassicPress. If you are an experienced ClassicPress user and you have no fear of going “under the hood,” this section may be helpful.
If you are experiencing problems with a new plugin or one that stopped working after an update, these steps can help you troubleshoot:
If you manually installed the plugin:
- Check the location of the plugin folder. You should find it under wp-content/plugins.
- If you are uploading a new version of the plugin, check that any old versions have been deleted or moved.
- Use your SFTP program to delete the plugin folder, and then re-install it.
- If you modified your ClassicPress theme to accommodate the plugin, review your changes. Make sure your code is correct, free of typos, and in the right place (e.g. within the ClassicPress loop vs. outside of it).
- If the Plugin does not appear in the Plugins List, view the Plugin’s main file in the Plugin Editor to ensure the Plugin’s header text exists and is properly formed.
- If you’re using a custom ClassicPress Theme, try using one of the default ClassicPress Themes to see if your issue is Theme related. If it is, post in the ClassicPress Support Forum for assistance.
- Deactivate all your plugins to ensure they’re not causing the problem. Reactivate the problematic one. If it works, there may be a conflict. Activate the others one by one to see if the problem returns, which may indicate the conflicting plugin.
- the WP_DEBUG constant can help you greatly in finding potential hidden errors.
ClassicPress Plugin TipsLink to this section
The following are ClassicPress Plugin tips and techniques for advanced users and developers.
Plugin ManagementLink to this section
Plugins are managed from the Plugins admin screen of your ClassicPress site. This list shows all installed plugins, whether they are active or inactive. From this screen, you can activate, deactivate and delete plugins. Each plugin on the list also contains links to further information about the plugin. Plugins listed in bold are currently active.
The main file in each plugin should have a file header that shows basic information about the plugin. ClassicPress recognizes the header and, if it’s present and correctly formatted, uses it to populate the list of plugins in the admin screen.
/**
* Plugin Name: Magic Plugin
* Description: Magic Plugin performs magic.
* Plugin URI: http://example.com/magic-plugin
* Version: 2.3
* Author: Mr. Magic
* Author URI: http://example.com/
* Text Domain: magic-plugin
*
* @package Magic Plugin
*/
If a plugin you installed is missing from the list on this admin screen, there could be a problem with its file header.
Each plugin should also have a readme.txt file, which includes information about its authors, version, license, installation steps, and more. To view this, click the Edit link on the admin screen, then click readme.txt under the Plugin Files list.
Must-Use PluginsLink to this section
In any ClassicPress website, you can install a plugin as must-use, meaning it cannot be deactivated. By installing one or more plugins as must-use, you can as well standardize functionality across the sites in your multisite network. Must-use plugins can’t be deactivated using the Plugins screen.
ClassicPress loads these plugins before normal plugins, which means that code and hooked functions registered in a must-use plugin can be assumed available to all other plugins.
For more information on this very powerful Feature, you can read more on the WordPress Must Use Plugin Documentation
Hiding Plugins When DeactivatedLink to this section
When activated, some plugins add code to the ClassicPress template files. This extra code may remain in place even after the plugin is deactivated, and can affect the look or functionality of the theme, causing errors. Therefore, it is imperative to prevent an inactive plugin from being detected and used. To do this, add PHP code to the template to perform a simple function_exists() check. (See the example, below.) Upload the modified template to your wp-content folder.
The if (function_exists()) checks for the plugin, and will only call the plugin’s function if the plugin is installed and active. If function_exists() returns FALSE, it will ignore the plugin function and continue loading the page.
if ( function_exists( 'FUNCTION NAME' ) ) {
FUNCTION_NAME();
}
This example plugin uses a function called do_plugin_stuff() to print out its contents.
if ( function_exists( 'do_plugin_stuff' ) ) {
do_plugin_stuff();
}
Developing PluginsLink to this section
The ClassicPress community relies on plugin developers to maintain a healthy and growing collection of plugins. A large part of what makes ClassicPress valuable is the extensive and freely available plugins. You can help ClassicPress users by creating your own plugins for distribution through the ClassicPress plugin directory.
If you’re new to ClassicPress plugin development, the Plugin Guidelines can be a helpful starting point.
