Installing a new ClassicPress website using SoftaculousLink to this section
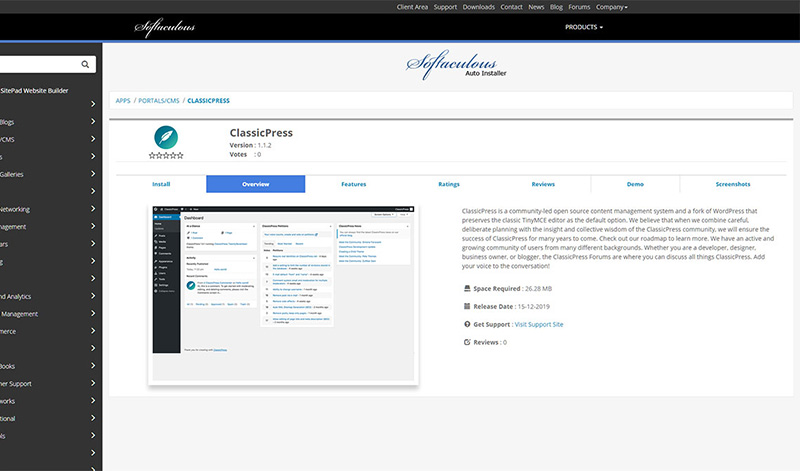
BEFORE INSTALL: Make sure your hosting supports PHP 7.0 and above, recommended when installing ClassicPress
Step 1: Getting startedLink to this section
Open Softaculous and search for ClassicPress in the search bar, then open the ClassicPress summary page – As you can see there is an option to install:
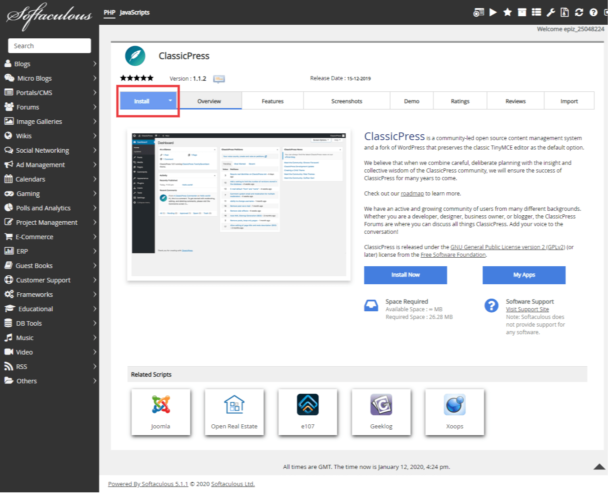
There are two install methods, Quick Install and Custom Install:
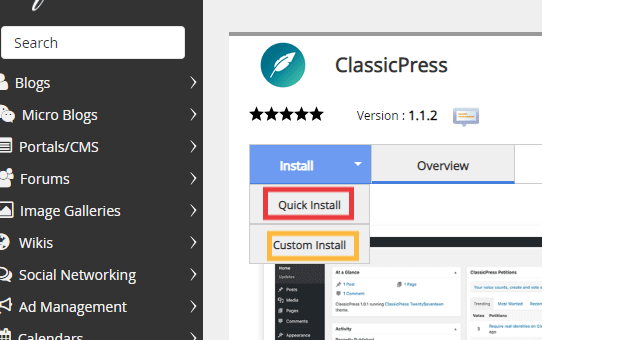
Below, choose the appropriate step 2 for Quick or Custom install.
Step 2a: Quick InstallLink to this section
As you can see from the screenshot below, the only information required for this method are Domain, Installation Folder and Admin Account
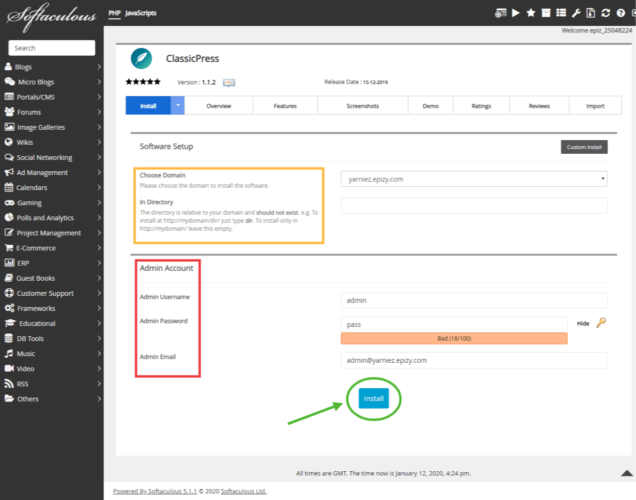
After entering the info just hit the install button at the bottom of the page and you will be redirected to:
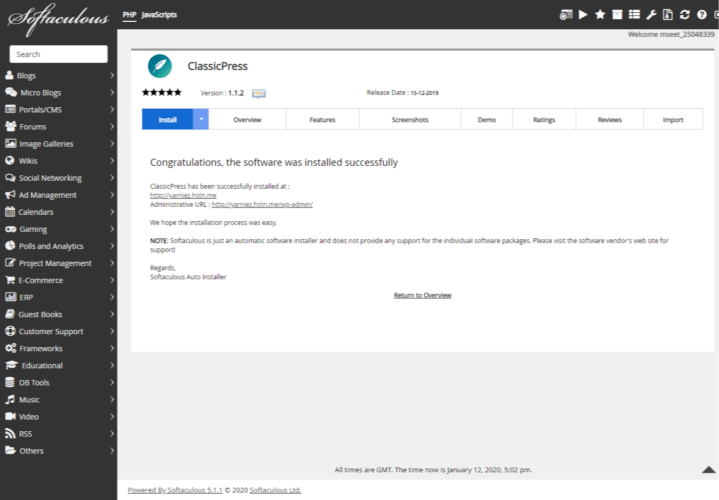
SUCCESS!! You have installed ClassicPress from the Softaculous installer!
Step 2b: Custom InstallLink to this section
The Custom Install is recommended for advanced users who need more set up options.
Just select Custom Install from the drop-down and you will be redirected to this:
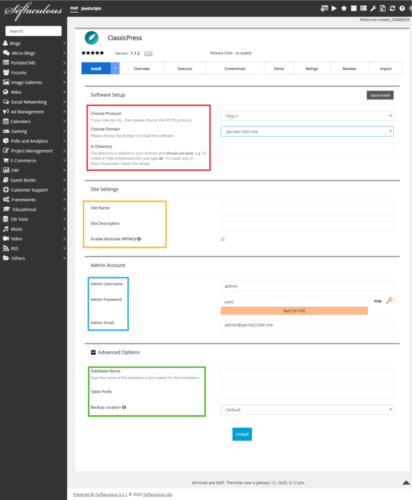
Here you can fill in Software Setup, Site Settings, Admin Account and Advanced Options (DISCLAIMER: this is a test site, created on a testing free hosting, options shown may vary according to the settings your hosting allows for Softaculous), then all you need to do is hit the Install button at the bottom of the page, and you will be redirected to this:
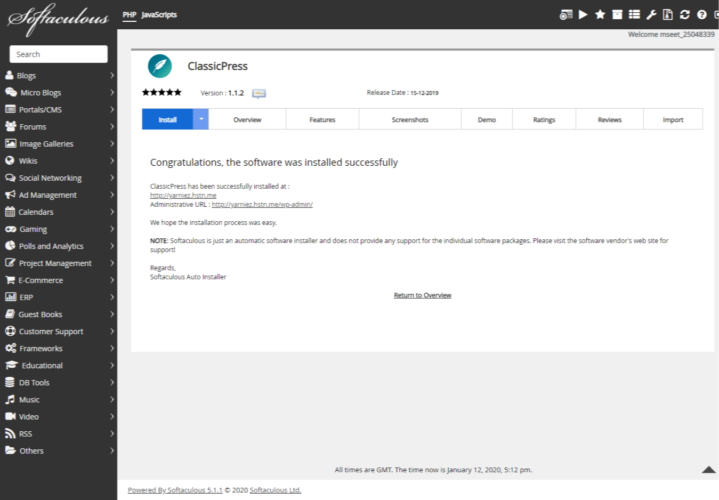
SUCCESS!! You have installed ClassicPress from Softaculous installer!
Moving existing sites to SoftaculousLink to this section
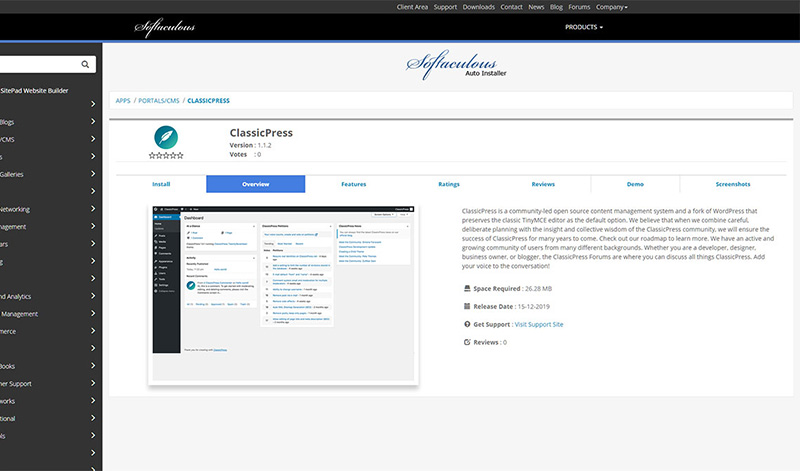
If you currently have an existing site and want to move it into Softaculous, here is how you do it.
You may want to do this under the following circumstances:
- You have an existing site that was originally installed as a WordPress site by Softaculous, but you’ve migrated this site to ClassicPress.
- You have an existing ClassicPress site and you’d like to manage its updates using Softaculous.
Step 1: Disconnect your current installLink to this section
If you have a site installed in Softaculous as a WordPress site, you will first need to remove it from the existing management system so that Softaculous doesn’t detect your ClassicPress site incorrectly and prompt you to “upgrade WordPress”.
If your site was not installed by Softaculous as a WordPress site, then you can skip this step.
Reach the “All Installs” button located top right and click it.
Next, select the install you need to disconnect and click the red X
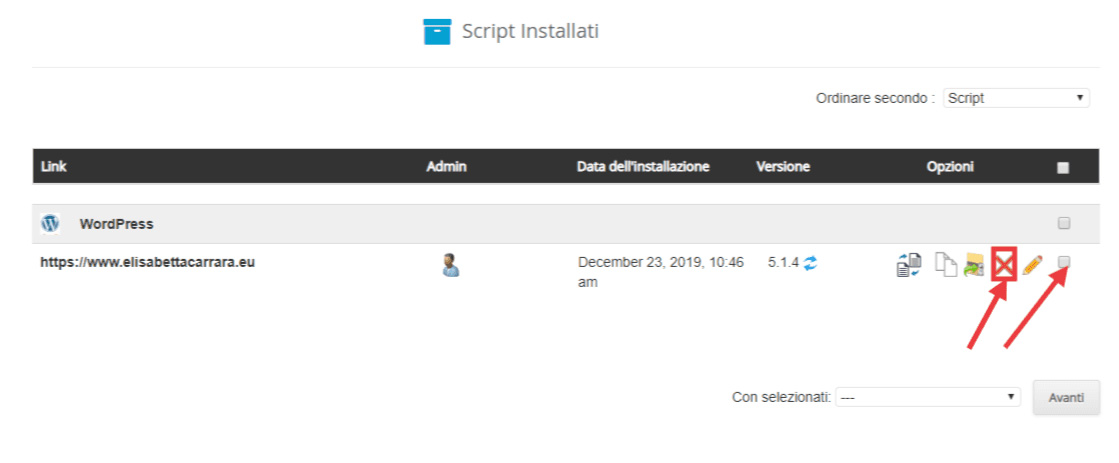
Now uncheck all the boxes as per the screenshot below, this will disconnect the install from Softaculous without touching the files and database.
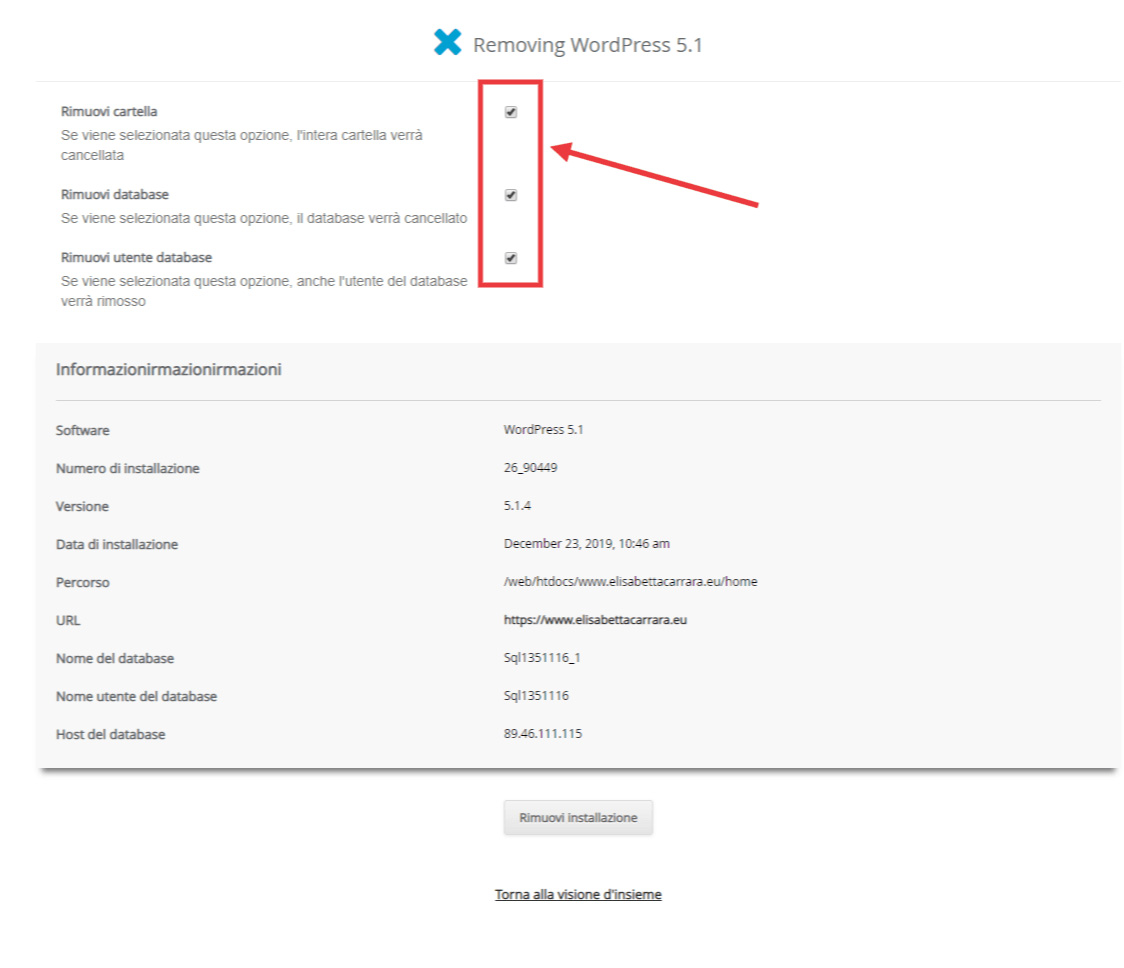
After this, click on Remove Install at the bottom of the page as shown here:
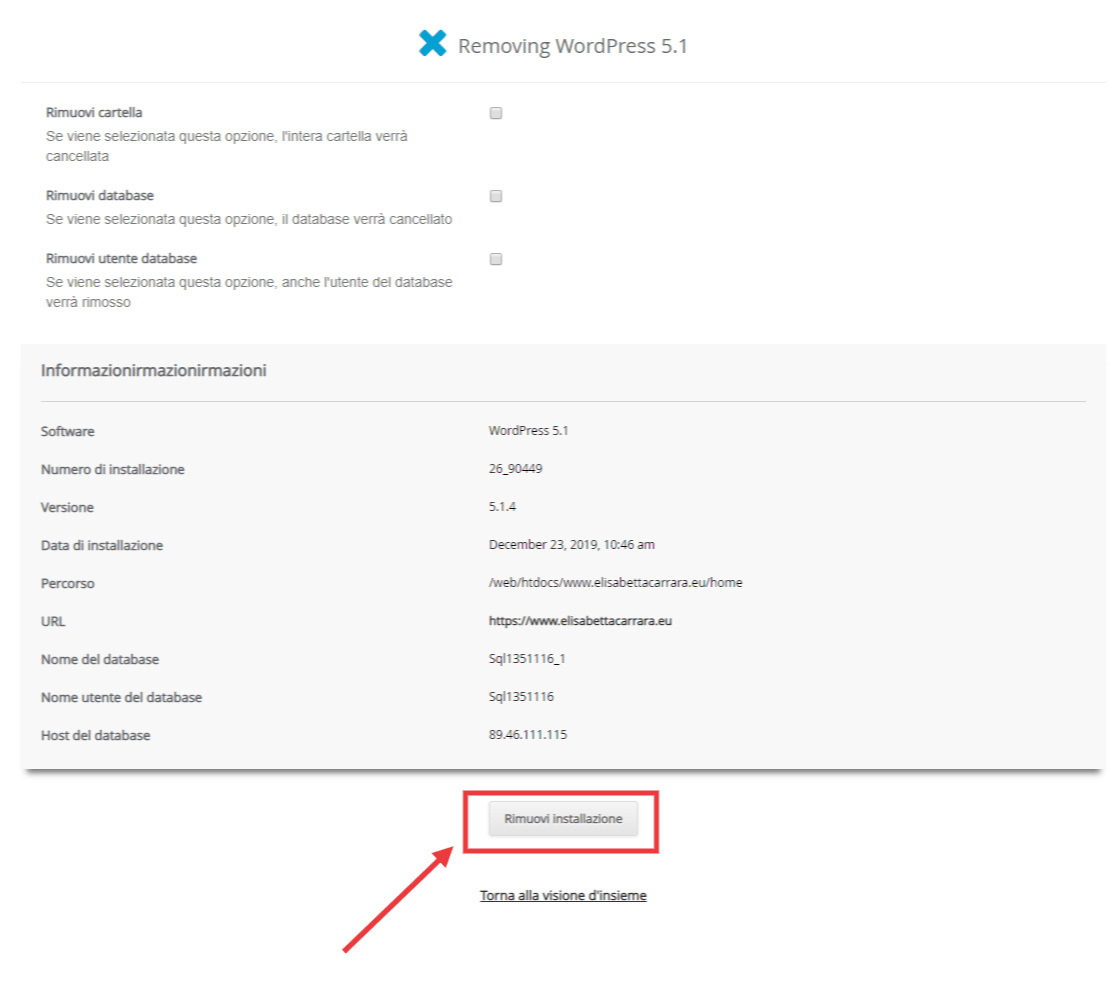
You will be warned that the operation can’t be reverted, click ok.
Step 2: Importing into SoftaculousLink to this section
Now, all you have to do is import the site in Softaculous linking it to ClassicPress, so that it can be managed via Softaculous.
Search for ClassicPress (in the Portals/CMS category) and select the ClassicPress page within the installer.
Click import as shown below:
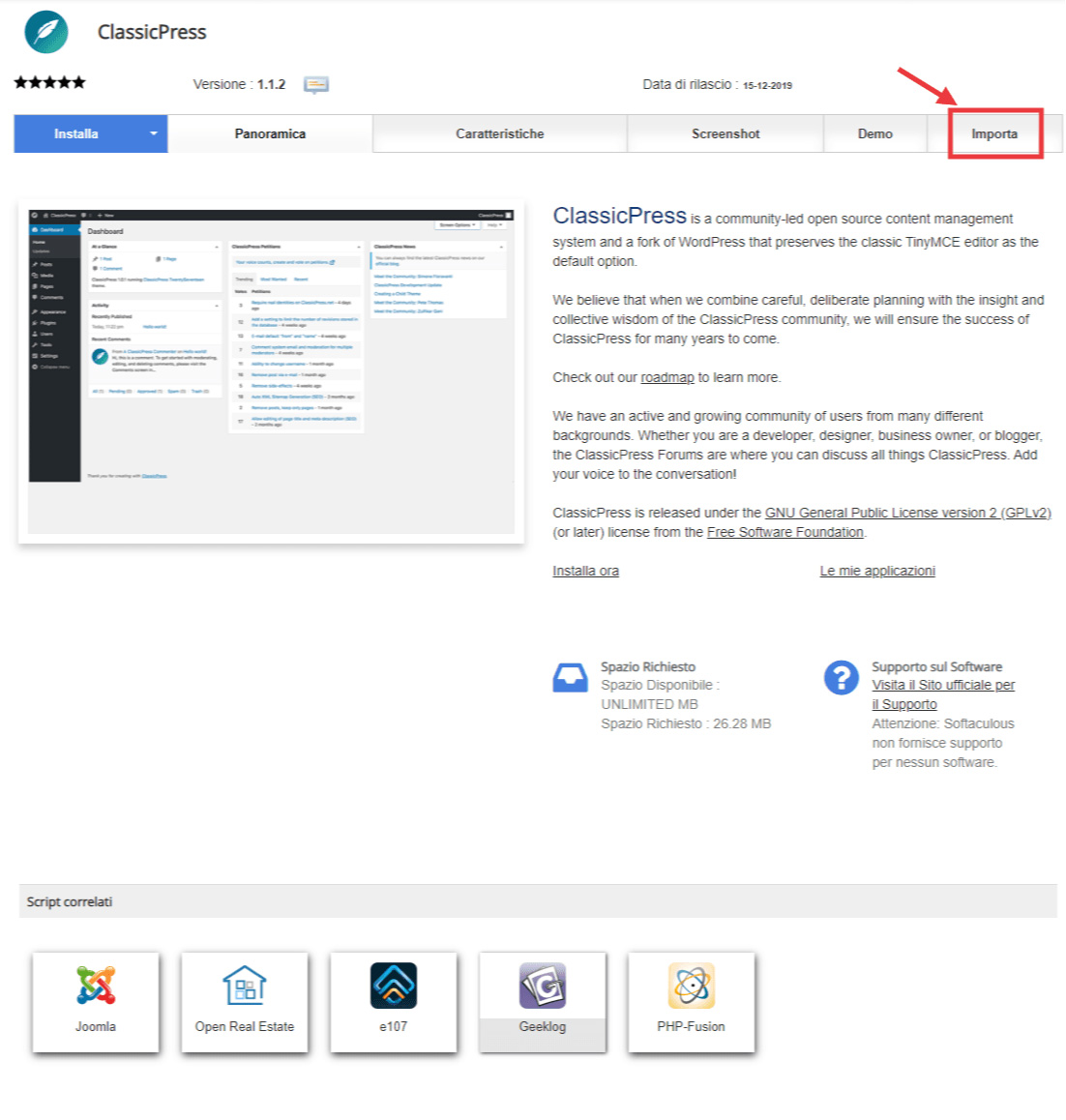
On the tab From this Server fill in the required information (http/https and the folder) and click the Import button at the bottom of the page:
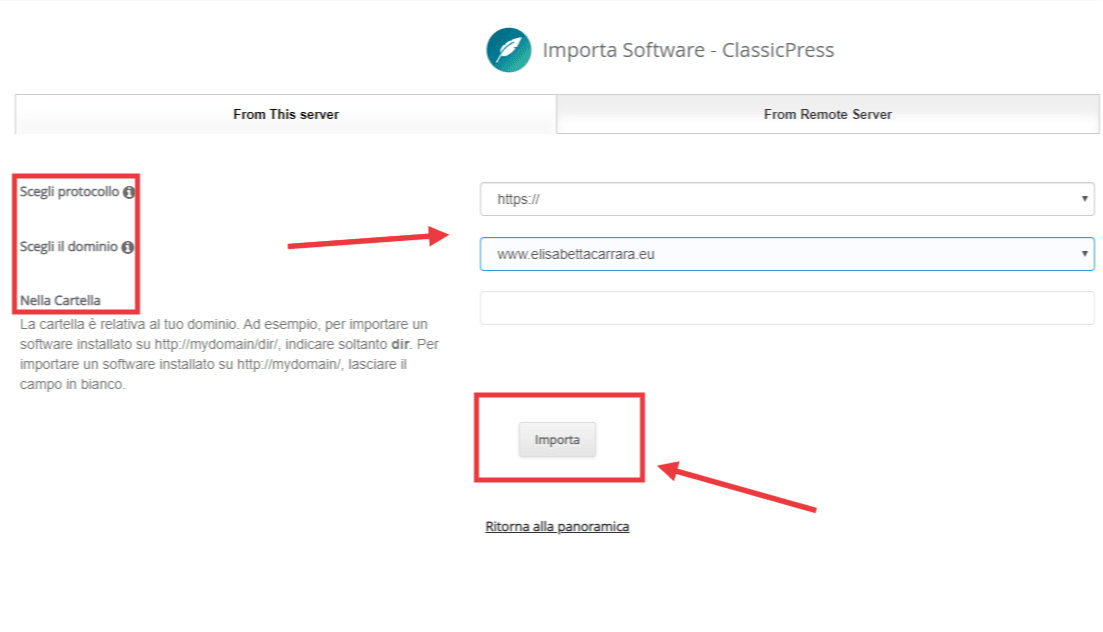
After a short while, you should see this page
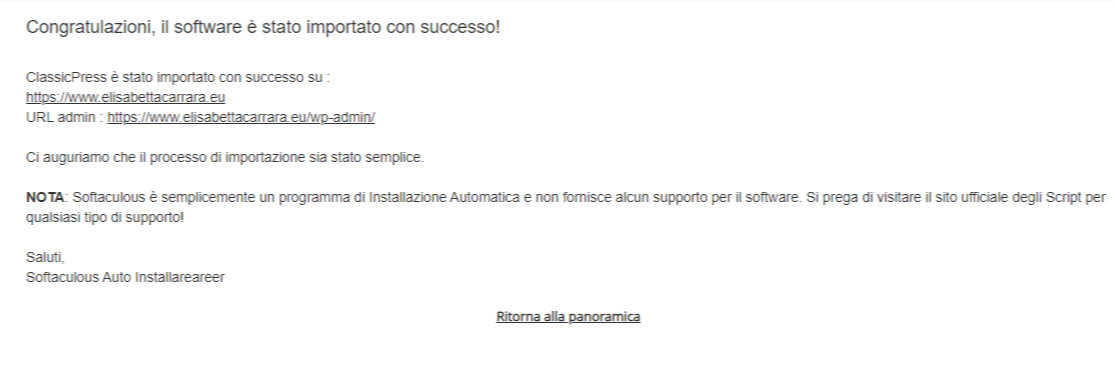
which means you successfully imported your install as ClassicPress in Softaculous!
